Nếu như bạn đã bấm vào bài viết này thì chắc rằng bạn đang gặp vấn đề về âm thanh trên Window hay Laptop của các bạn đúng không?
Bài viết này Máy Tính Khỏe sẽ chỉ cho các bạn cách khắc phục các lỗi âm thanh trên Laptop nha! Bây giờ bắt đầu thôi nào!
Laptop Bị Lỗi Âm Thanh, Nguyên Nhân Và Cách Sửa Như Thế Nào?
Kiểm tra lại âm thanh của Laptop
Đầu tiên mình khuyên các bạn hãy kiểm tra lại âm thanh của Laptop. Vì rất có thể bạn đã quên hoặc lỡ bấm vào icon có hình cái loa phía dưới góc phải màn hình khiến laptop bị lỗi âm thanh.
Khi các bạn bấm vào icon đó thì các bạn cũng sẽ tắt tiếng luôn cả cái âm thanh Laptop của các bạn.
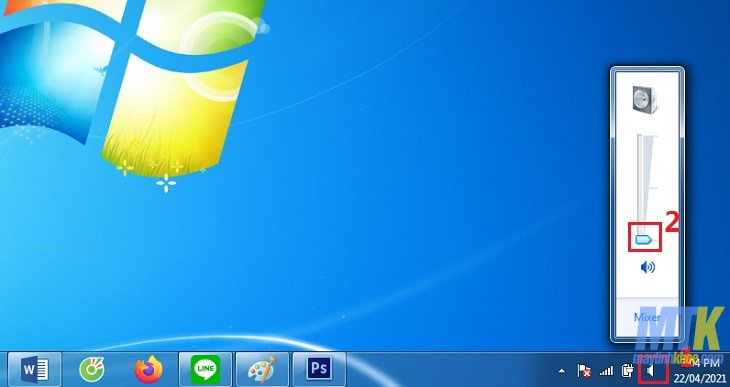
Vì vậy các bạn hãy thử bật giúp mình Volume bên góc phải màn hình, chỗ có hình chiếc loa. Sau đó các bạn kéo thả, nếu như các bạn nghe thấy tiếng “ting, ting, ting,…” thì chắc chắn rằng Laptop của bạn thời điểm đó đang được bật âm thanh và không bị mute âm thanh.
Lúc đó khả năng cao, ứng dụng mà bạn đang sử dụng nó bị mute âm thanh thôi chứ không phải do Laptop của bạn.
Còn nếu chưa được chúng ta sẽ qua cách thứ hai nhé!
Thử gắn tai nghe vào Laptop
Bạn hãy thử cắm một cái tai nghe tức là một thiết bị xuất âm thanh từ bên ngoài, bên trong Laptop của các bạn.
Laptop của các bạn sẽ có 2 đầu để xuất âm thanh ra bao gồm: cổng USB hoặc AUX (tức là cổng 3.5). Nếu bạn có 2 loại tai nghe thì vui lòng cắm giúp mình cả 2 cổng đó luôn. Sau đó check coi 2 đầu âm thanh đó nó có ra hay không?

Nếu máy tính của bạn không xuất ra âm thanh thì khả năng cao là do máy tính của bạn đang bị lỗi loa, lỗi âm thanh hoặc lỗi chip âm thanh nào đó đang khiển loa.
Nếu vẫn chưa được thì chúng ta qua cách thứ 3 nhé!
Thay đổi thiết bị phát âm thanh
Các bạn thử thay đổi thiết bị âm thanh trong mục setting của Window. Nghe có vẻ hơi trừu tượng phải không các bạn? Bây giờ mình sẽ giải thích nhé!
Ví dụ lúc đó các bạn đang cắm một cái màn hình rời ở bên ngoài vào và Window nó nhận đường phát âm thanh ra từ cái màn hình.
Đôi khi có một số màn hình như Dell nó sẽ không có loa ngoài nhưng nó vẫn có cổng AUX tức là cổng 3.5 và màn hình của các bạn lúc đó chưa được cắm với bất kỳ tai nghe nào hết.
Nhưng mà đầu ra lại được xuất ra màn hình thì lúc đó các bạn cũng sẽ không thấy âm thanh được phát ra từ loa ngoài của Laptop nên là hãy thử giúp mình Switch thiết bị xuất từ màn hình đó chuyển qua Laptop xem có được hay không.
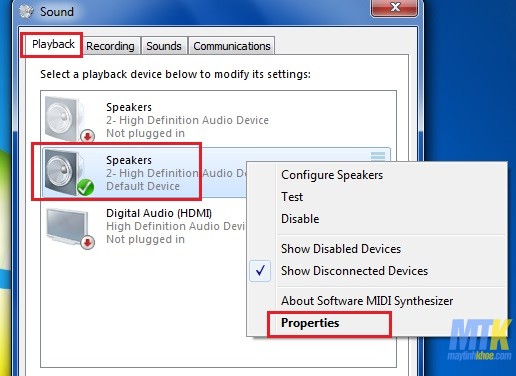
Cách làm: Góc phải màn hình các bạn có hình một cái loa, các bạn bấm vào đó, sau đó bấm vào mũi tên sao cho nó show ra tất cả những cái Device đang được kết nối và có thể xuất ra âm thanh.
Các bạn bấm vào chọn từng cái giúp mình xem nó xuất ra đúng cái loa Laptop của các bạn hay không.
Nếu như không được thì các bạn vào trong Setting làm theo như sau:
Đầu tiên là các bạn kích vào icon loa trên thanh Taskbar -> Sound -> Playback -> Chọn thiết lập âm thanh mà bạn muốn phát nhạc.
Nếu bạn không tìm thấy âm thanh mình muốn chọn thì click chuột phải vào chọn Show disabled devices.
Khi chọn xong thiết bị âm thanh bạn chọn Set Default. Nếu bạn không rõ chọn thiết bị âm thanh nào lên tiếng thì hãy chọn từng cái một cho tới khi Laptop lên tiếng.
Nếu không được thì chúng ta cùng đến với cách tiếp theo nhé!
Tắt Audio Enhancements
Các bạn hãy thử tắt những chế độ Audio Enhancements đang được bật sẵn ở trong Window.
Lý do để mình khuyên các bạn là nên tắt Audio Enhancements là bản thân Microsoft họ cũng rất hay comment chúng ta là nên làm như vậy đối với những thiết bị Laptop.
Bởi vì đôi khi sẽ những phiên bản Window khi mà cập nhật lên thì Audio Enhancements tức là các tính năng tool audio cho các bạn nghe loa ngoài hay hơn nó sẽ làm cho cái loa bị tịt ngòi luôn.
Cách làm: Các bạn hãy bấm chuột phải vào bên trong icon loa sau đó chọn Sound -> Sau đó hãy chọn thiết bị đang được chọn là nguồn xuất ra loa ngoài -> Properties.
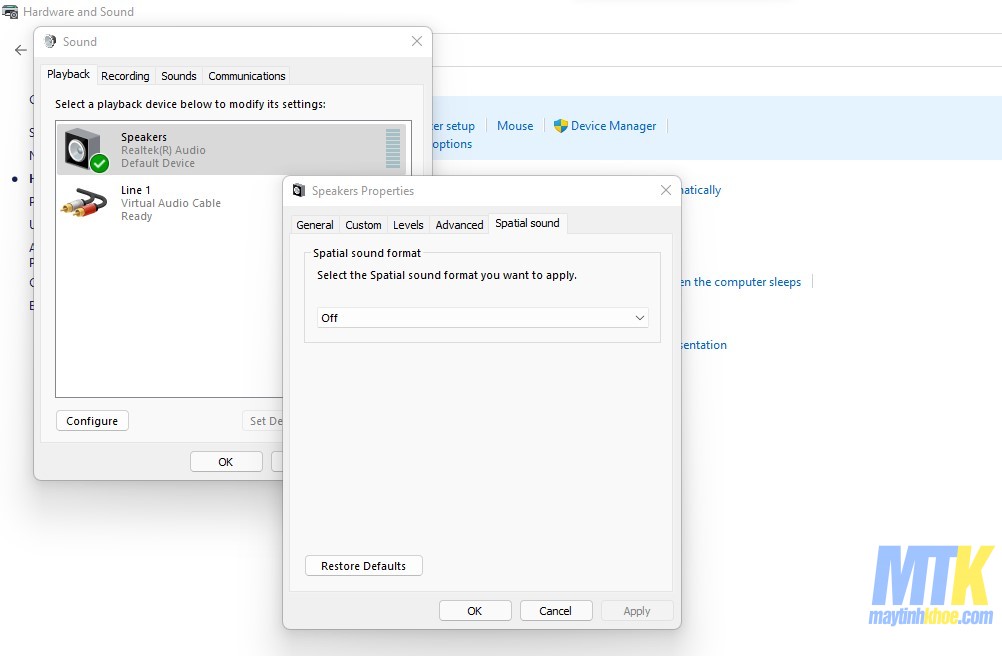
Trong mục này các bạn sẽ thấy rất nhiều tùy chỉnh, các bạn hãy tắt hết các tính năng đó đi và sau đó thử quay lại màn hình chính bật loa lên xem sao.
Nếu như fix được thì chúc mừng anh em còn nếu không thì chúng ta đến với một cách nữa nhé!
Cài đặt hoặc cập nhật Driver
Các bạn hãy mở Start menu và gõ Device manager xong sau đó hãy nhấn Enter. Kéo xuống và tìm mở rộng mục sound: Video and game controller để hiển thị tất cả các thiết bị âm thanh của máy tính.
Nếu như các bạn phát hiện bất kì một biểu tượng dấu chấm than màu vàng nào xuất hiện kế bên thiết bị nào thì tức là bạn cần cài đặt thủ công Driver cho thiết bị đó từ trang web của nhà sản xuất hoặc là thông qua cập nhật Window.
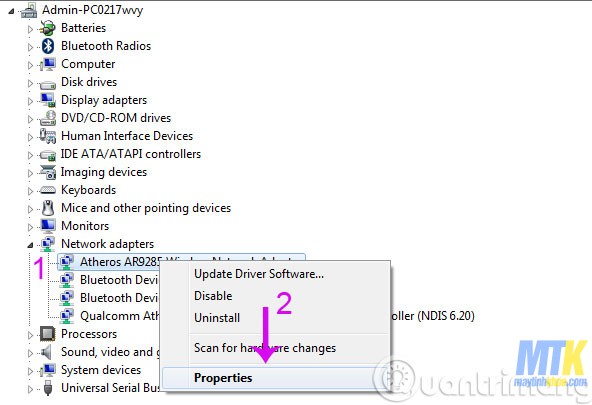
Ngoài ra, các bạn cũng có thể thử gỡ cài đặt Driver phát âm thanh của thiết bị đang sử dụng và cài đặt lại nó. Bạn click chuột phải vào thiết bị âm thanh đang sử dụng sau đó chọn Install Device, tiếp theo hãy khởi động lại Window rồi Boot Window và để cho máy tự động cập nhật lại Driver.
Cập nhật lại Bios
Và đây là cách cuối nếu như tất cả các cách trên đều không được đó là các bạn hãy thử cài lại Bios.
Nhưng mà đối với cách này mình không khuyến khích các bạn cài lại Bios của bất kỳ cái Mainboard nào cả.
Bởi vì nếu các bạn tự làm, nếu như Bios bị lỗi thì các bạn cần phải gửi lên bảo hành và phải chờ một khoảng thời gian rất lâu để cho nhà sản xuất người ta có thể nạp lại Bios cho các bạn.
Xem thêm: BIOS Là Gì? Các Cách Sửa Lỗi Liên Quan Tới BIOS
Cách cài đặt lại Bios sẽ giúp các bạn fix được các lỗi liên quan đến sự xung đột giữa thiết bị âm thanh đang gắn ngoại vi của các bạn vào trong máy tính hoặc có thể sửa được những lỗi của card âm thanh đang gắn trong máy.

Đôi khi sẽ có một vài phiên bản Bios mà trước đó các bạn đã cài vào máy là phiên bản Bios không hoàn thiện và nó không thể điều khiển được con chip âm thanh trong cái Mainboard.
Vì vậy, việc các bạn cần làm là cập nhật lại phiên bản Bios mới nhất để chúng ta có thể sử dụng được chip âm thanh trong Mainboard cho nó ổn định nhất.
Đó là tất cả những cách mà Máy Tính Khỏe có thể chỉ cho các bạn để fix được âm thanh trên Laptop của các bạn quay trở lại. Nếu các bạn gặp trường hợp nào mà áp dụng các cách trên đã sửa được laptop bị lỗi âm thanh thì xin hãy chia sẻ phía dưới comment nhé. Chúc các bạn thành công!

