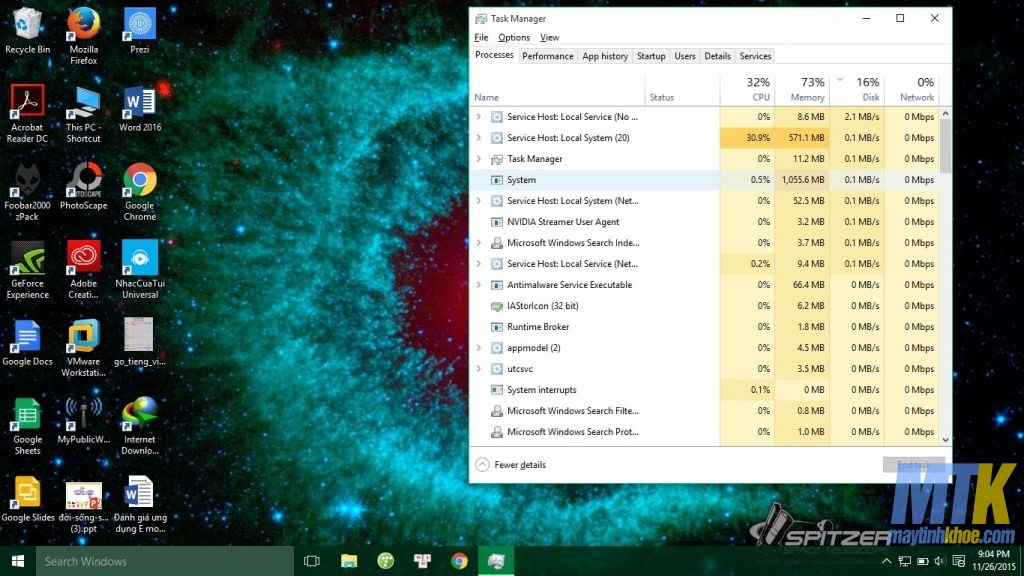Lỗi Windows Manager ngốn Ram là một trong những lỗi phổ biến mà nhiều người dùng máy tính hầu hết đều gặp phải. Với những máy tính có cấu hình thấp, nó sẽ thực sự gây khó chịu cho bạn khi sử dụng.
Chúng ta sẽ không có Ram để làm những tác vụ khác, các bạn không thể bật được quá nhiều phần mềm, không thể bật thêm nhiều tab Chrome và cũng không thể chơi game trên chiếc máy tính của mình.
Dưới đây là một số mẹo Máy tính khỏe đưa ra giúp bạn có thể fix được lỗi Windows Manager ngốn Ram trên máy tính của bạn.
Hãy thử khởi động lại Windows Explorer
Để có thể khởi động lại Windows Explorer một cách nhanh chóng và an toàn. Việc đầu tiên bạn cần làm là bật Task Manager, có thể sử dụng tổ hợp phím Ctrl + Shift + Esc nếu bạn không tìm thấy.
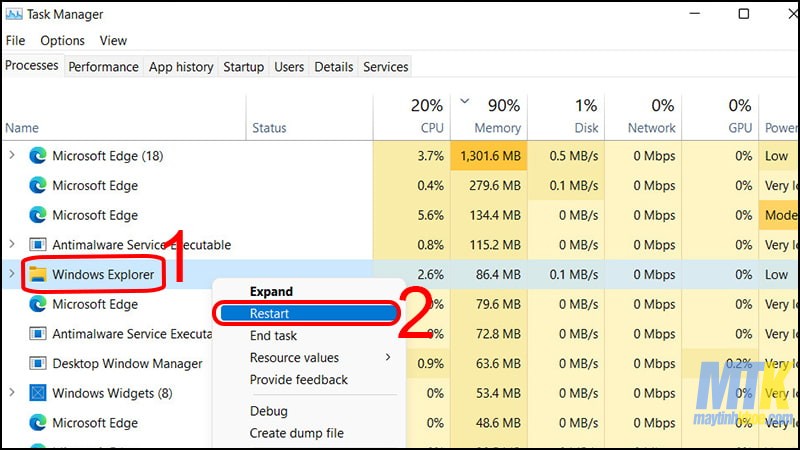
Sau đó các bạn vào trong phần Processes tìm đến Windows Explorer nháy chuột phải và chọn Restart.
Kiểm tra phiên bản cập nhật của Driver Card đồ họa
Nguyên nhân thứ hai khiến cho máy bạn bị ngốn Ram đó chính là đến từ Card đồ họa của bạn (Display Adapter). Nếu như máy bạn có những Driver Card đồ họa quá cũ nó sẽ chiếm dụng Ram của hệ thống và chưa được tối ưu. Việc bạn cần làm chính là cập nhật lại Driver mới.
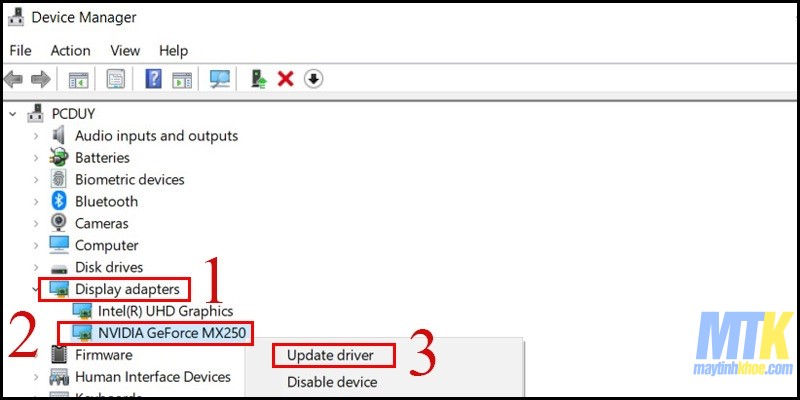
Bước 1: Tại màn hình làm việc chọn Start Menu gõ Device Manager bấm phím Enter
Bước 2: Tại mục Display Adapters kéo rộng ra, sau đó click chuột phải Driver Card đồ họa sau đó nháy chuột vào Update Driver.
Bước 3: Tại mục Update bạn nháy chuột vào Search Automatically For Drive để Windows 10 tự tìm và cập nhật Driver Card đồ họa.
Quét virus bằng Windows Defender
Một trong những nguyên nhân có thể gây hại cho máy tính đó là máy tính của bạn đang chạy những tệp, ứng dụng ngầm có chứa virus. Fix lỗi này rất đơn giản, bạn chỉ cần bật các phần mềm antivirus trong máy hoặc ứng dụng có trên máy.
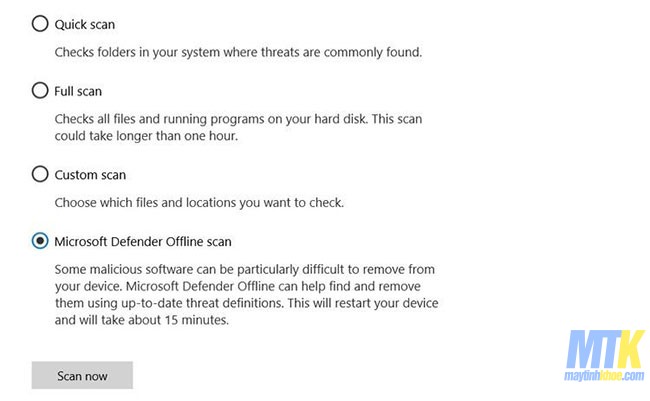
Bước 1: Tại màn hình làm việc chọn Start Menu gõ Windows Security sau đó bấm phím Enter
Bước 2: Tại cửa sổ hiện ra nháy chuột vào Virus & Threat Protection
Bước 3: Chọn Quick Scan để quét nhanh virus hoặc Scan Options để lựa chọn thêm các tùy chọn quét virus nâng cao.
Bước 4: Gồm có 4 tính năng: Quick Scan, Full Scan, Custom Scan và Microsoft Defender Offline Scan.
Tắt các ứng dụng bên thứ 3
Nguyên nhẫn cuối cùng dẫn đến việc tốn nhiều Ram đó là có quá nhiều các ứng dụng chạy ngầm. Đôi khi các bạn vô tình hoặc cố ý cài và khởi động các phần mềm thứ 3 để có thể Custom máy tính. Nó sẽ giúp máy tính bạn trông có vẻ đẹp hơn nhưng lại tốn rất nhiều Ram và gây ra hiện tượng giật lag.
Vậy làm sao để có thể tắt các ứng dụng này? Bạn có thể dùng Microsoft Defender Offline Scan để tìm và xóa các phần mềm độc hại. Máy tính của bạn sẽ phải mất khoảng 15 phút để có thể khởi động và chạy lại quá trình này.
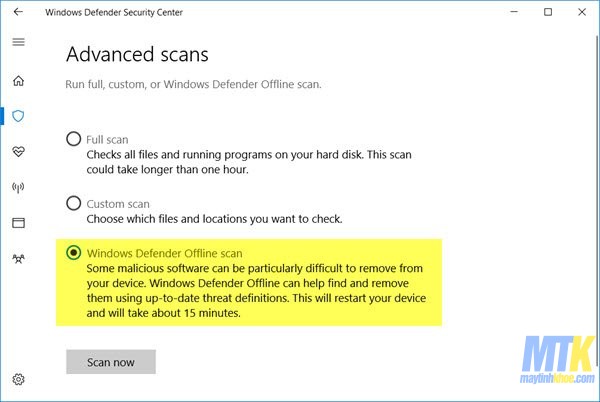
Tại cửa sổ mới hiện lên nháy chuột vào mục Scan Now để bắt đầu quét, kết quả quét sẽ hiển thị ở phía trên đầu sau khi quét xong Windows Defender. Hoặc bạn có thể vào trong Task Manager tại phần Processes tắt bớt các ứng dụng không dùng đi.
Trên đây là một số cách mà Máy tinh khỏe muốn chia sẻ đến cho các bạn để có thể Fix được lỗi Windows Manager ăn nhiều Ram. Nếu các bạn sử dụng được cách nào phía trên mà giải quyết được vấn đề hoặc có thêm cách khác có thể khắc phục vấn để này thì vui lòng để lại chia sẻ phía dưới bình luận nhé. Chúc các bạn thành công!